Hi there, so you’ve just got your new VPS! Congratulations!
You should have gotten two emails: one with the payment confirmation and another with the VPS credentials. We will need the details from the second one.
In addition, you will need an Android device that is currently connected to the internet.
Steps
1. Start your device and tap on the Google Play Store.
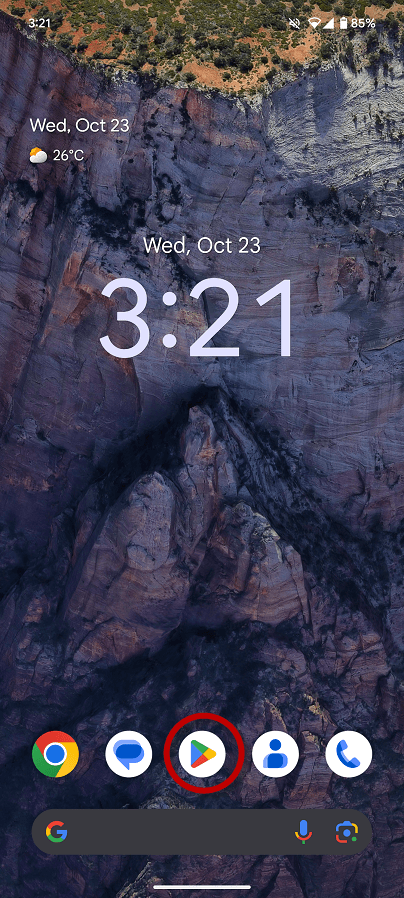
2. Go to Search and search for “Microsoft Remote Desktop”.
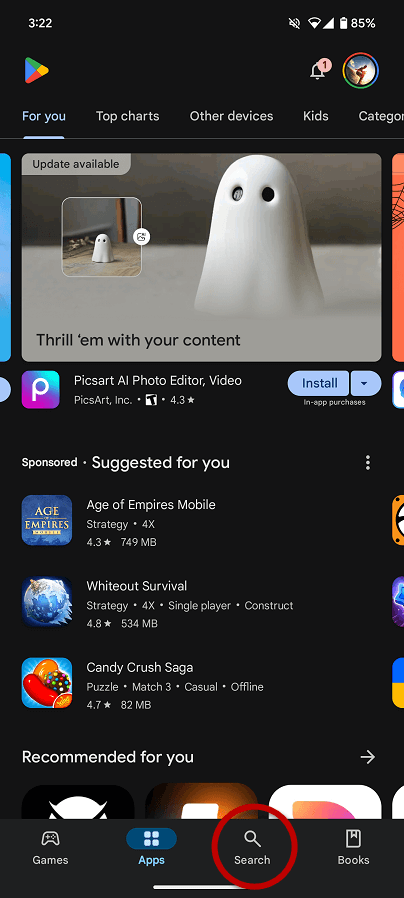
3. Download and install the app, once ready tap on “Open”.
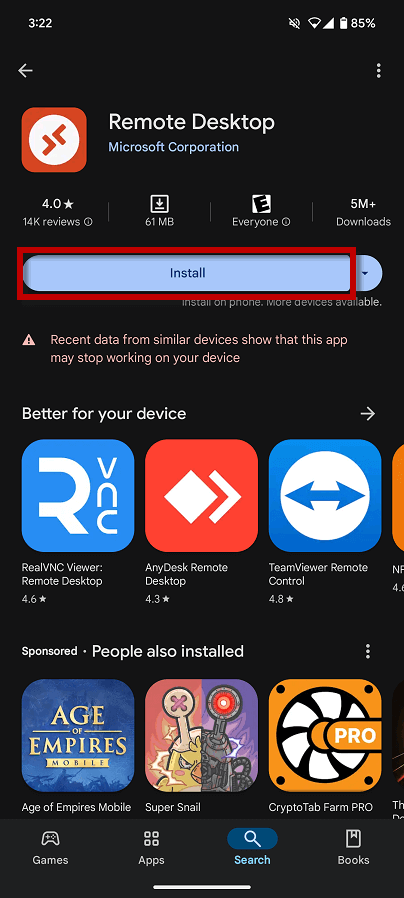
4. Once the app opens, tap on “Accept”
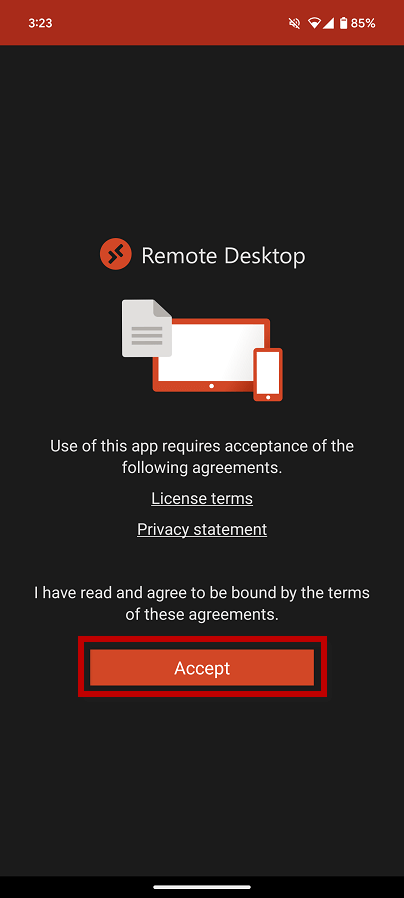
5. Tap on the plus sign “+” and then select “Desktop”
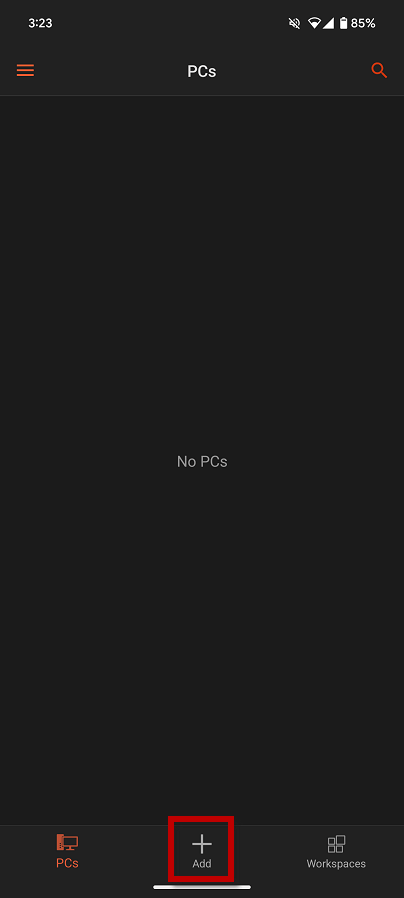
6. Add the VPS IP:PORT from the aforementioned email and then tap on User Name -> Add user account
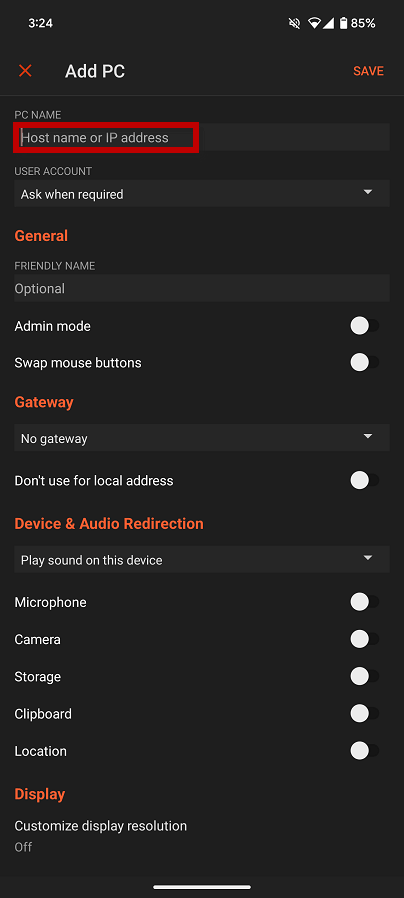
7. Copy and paste the username and password from the email (make sure there are no spaces in the end of the password).
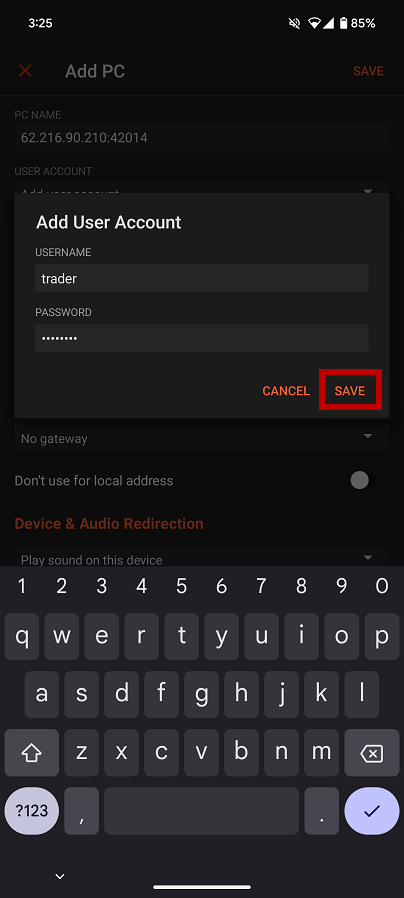
8. Tap on the Remote Desktop.
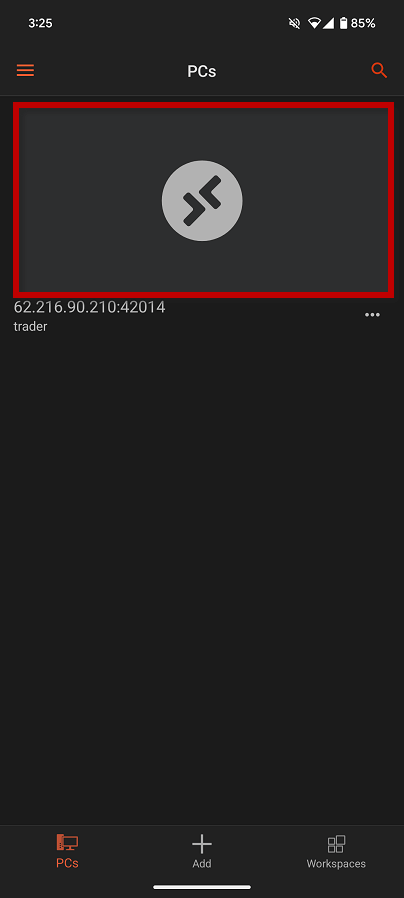
9. A connecting to message should pop up, wait until the next screen shows up.
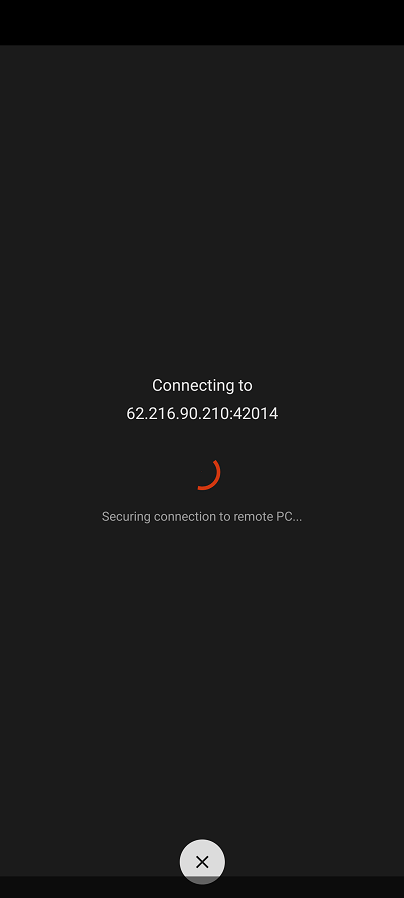
10. A certificate warning should pop up, select “Never ask again for connections to this PC” and tap on “CONNECT”.
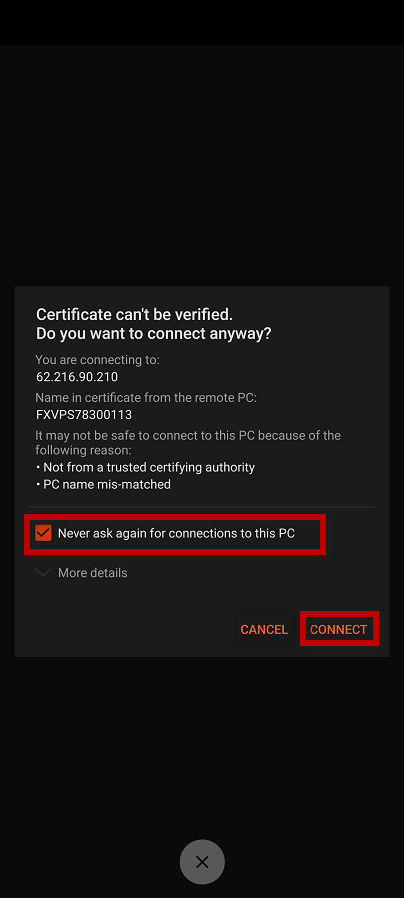
11. That’s it! You should see your VPS Desktop now, and you can take it anywhere you go with you!
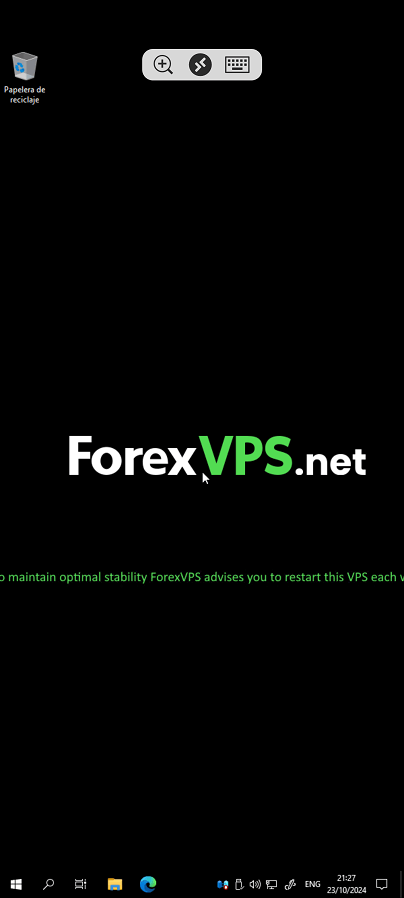
For a quick guide, you can watch this video:
If you need help setting up your VPS on your PC or Mac, use these guides:
How to Connect to Your VPS From Your Windows 10 PC
How to Log Into Your VPS Using a Mac Computer
If you have any further inquiries, you may contact our Customer Care agents in our live chat or via email at support@forexvps.net.
