Automatic Install
If you have not already downloaded the TrackATraderEA.ex4 file on your VPS, please follow the section of the guide below titled ‘Manual Install.’
1. Go to ‘Tools’ -> ‘Options’: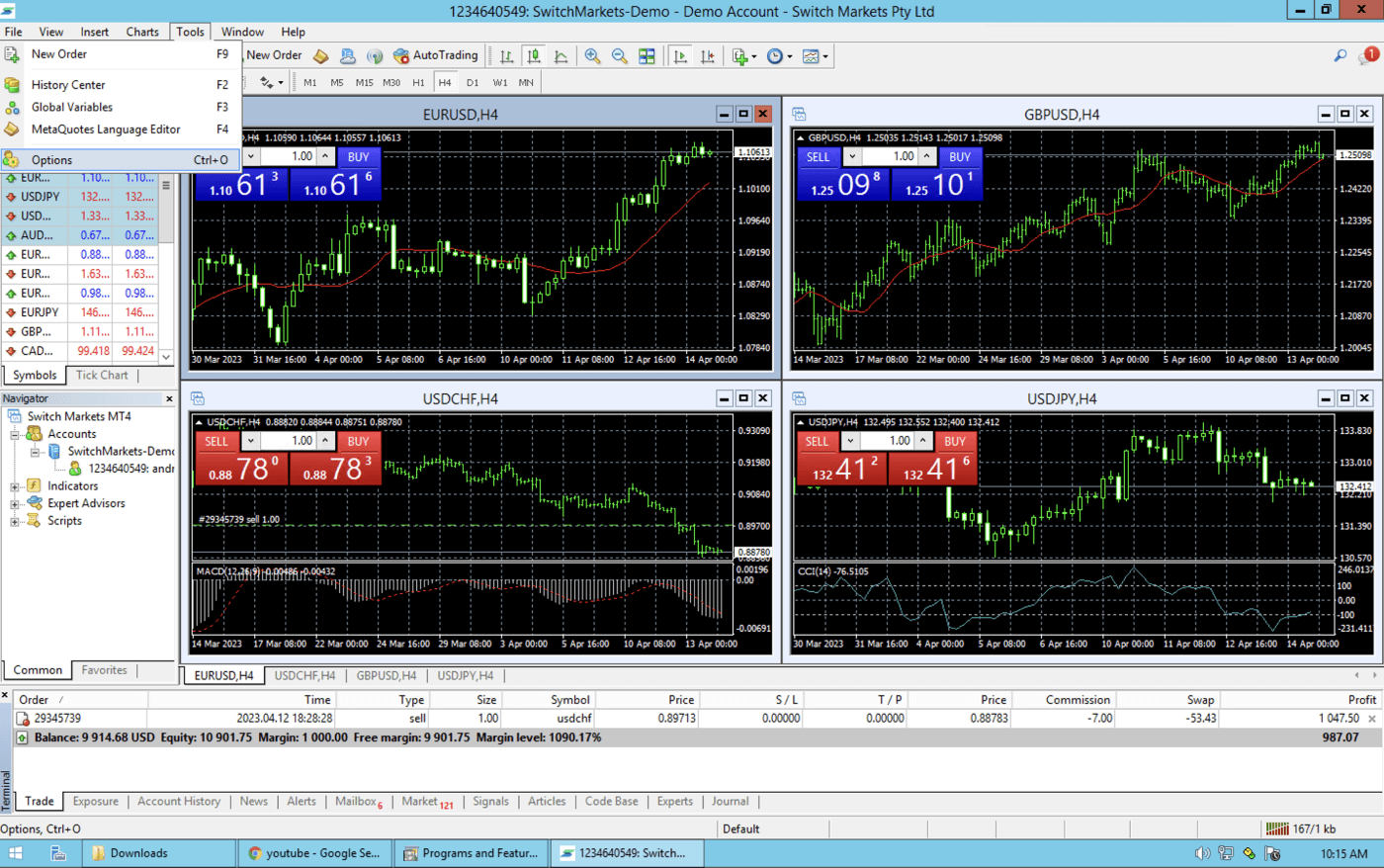
3. Tick ‘Allow DLL imports’ and ‘Allow WebRequest for listed URL.’
4. Type ‘https://trackatrader.com’ into the list of allowed URLs, then click ‘Ok.’
5. If the Navigator panel is not already open, click on ‘View’ and then click on ‘Navigator.’
6. Locate your installed EA in the Navigator panel, then drag and drop it onto the chart view. A pop-up window will appear.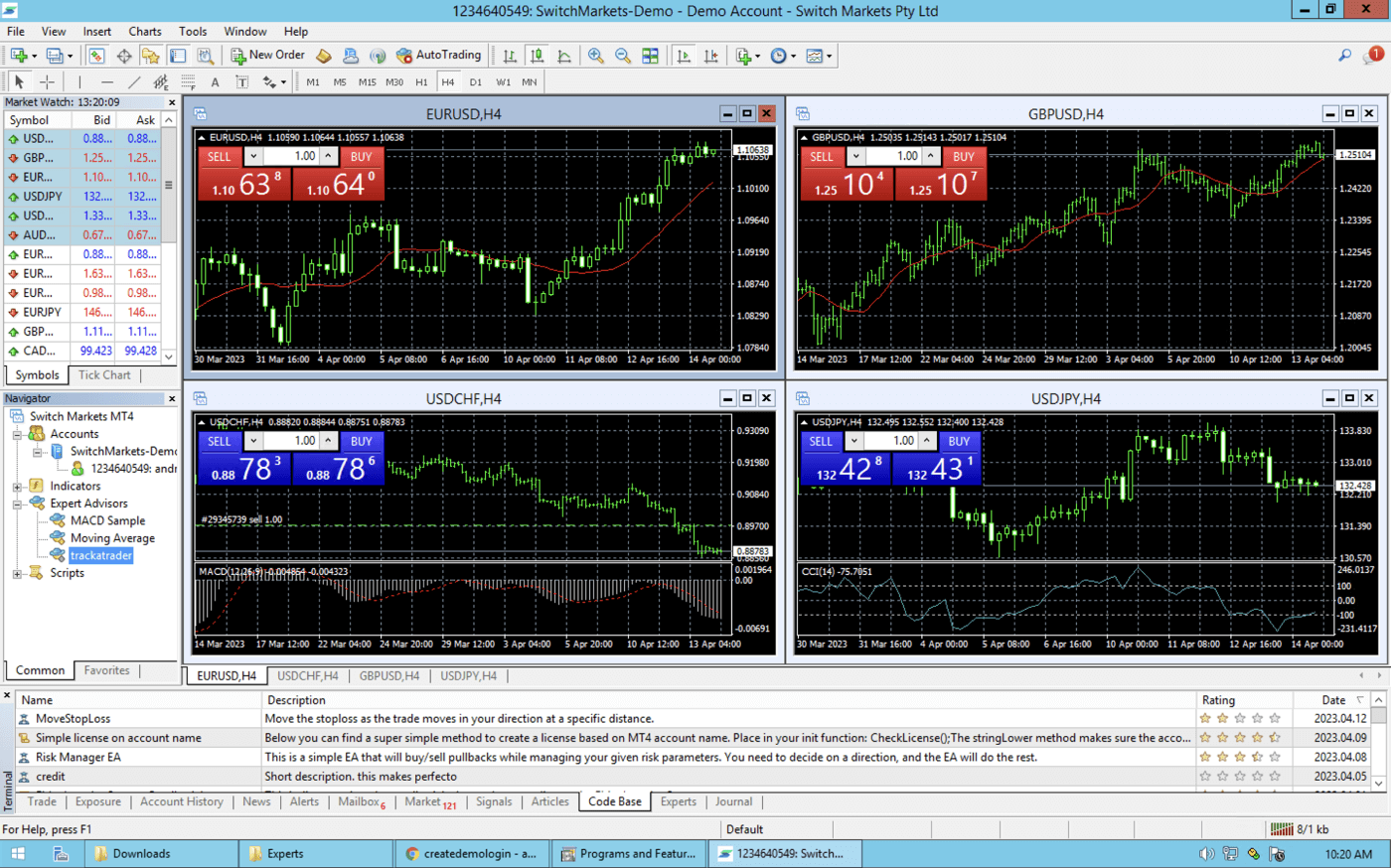
7. If desired, adjust the settings in the pop-up window. Once you are satisfied with the settings, click on ‘OK.’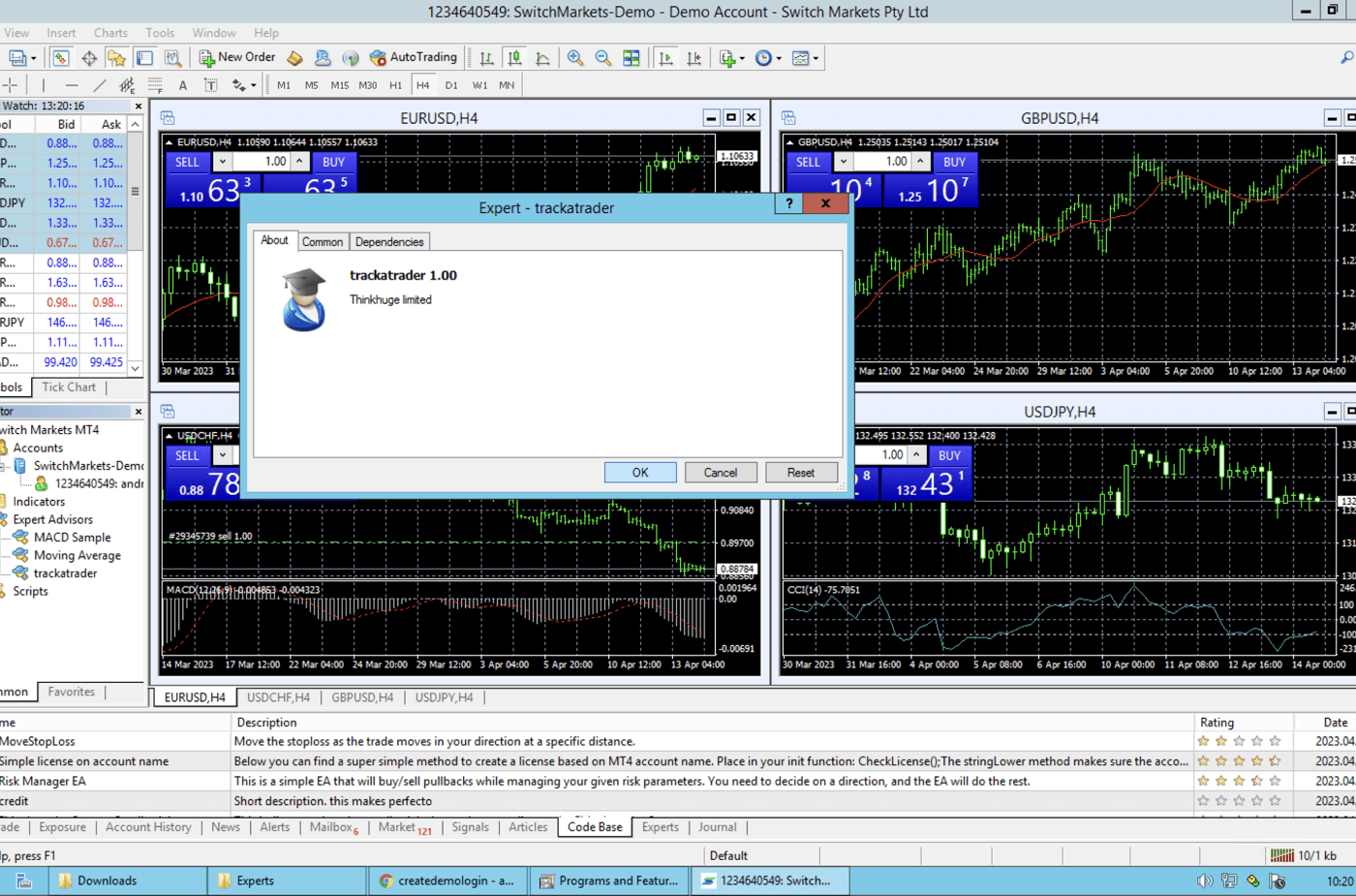
8. Restart MetaTrader4. TrackATrader is now set up.
Manual Install
1. Begin by downloading the EA .ex4 file from the following URL: https://trackatrader.com/app/account-statistics/download-file/?file_name=trackatrader.ex4
2. Open up your MT4 application.
3. Click on ‘File’ then ‘Open Data Folder’.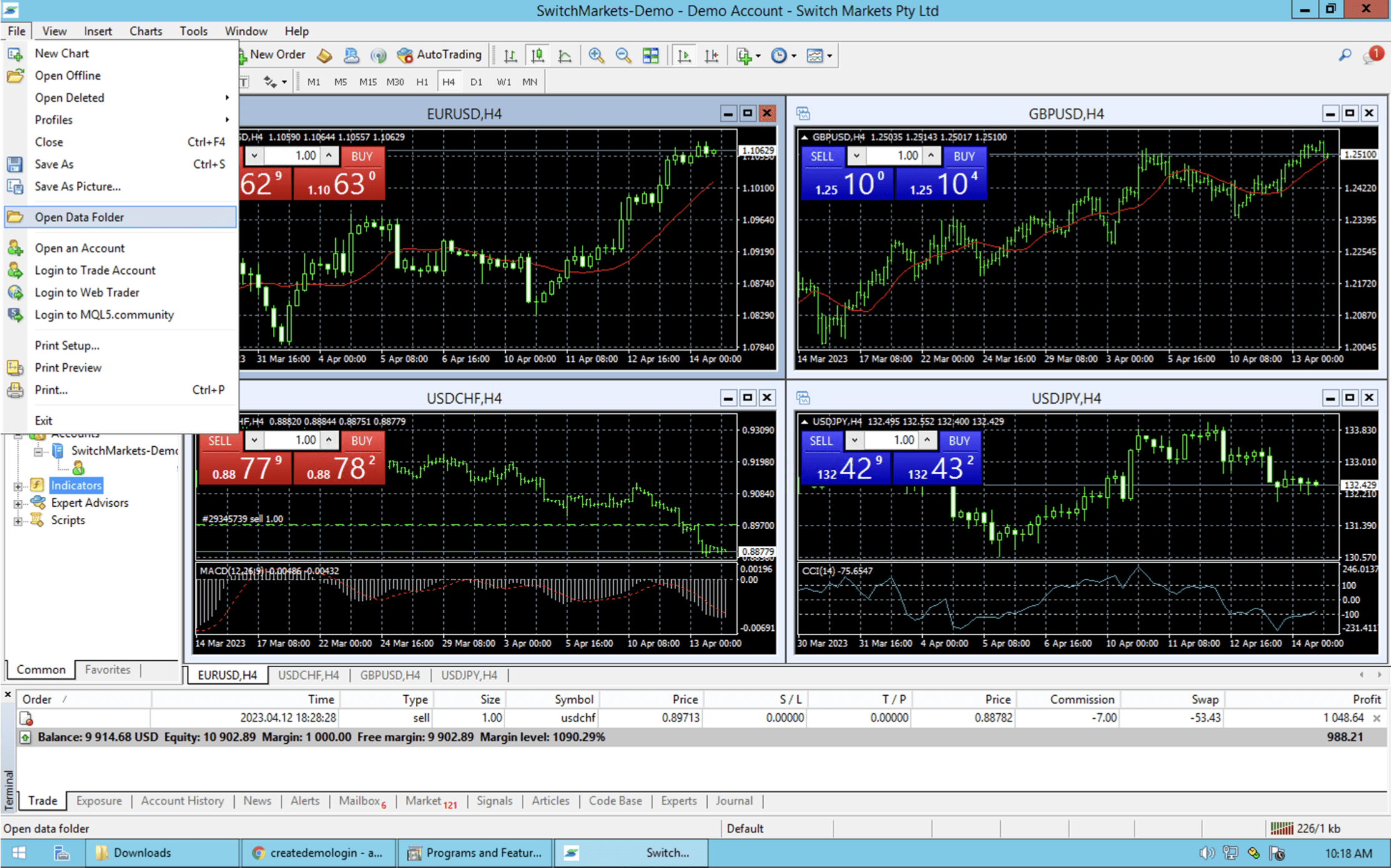
4. Go into the folder “MQL4” and then “Experts” and copy the .ex4 file into the Experts folder.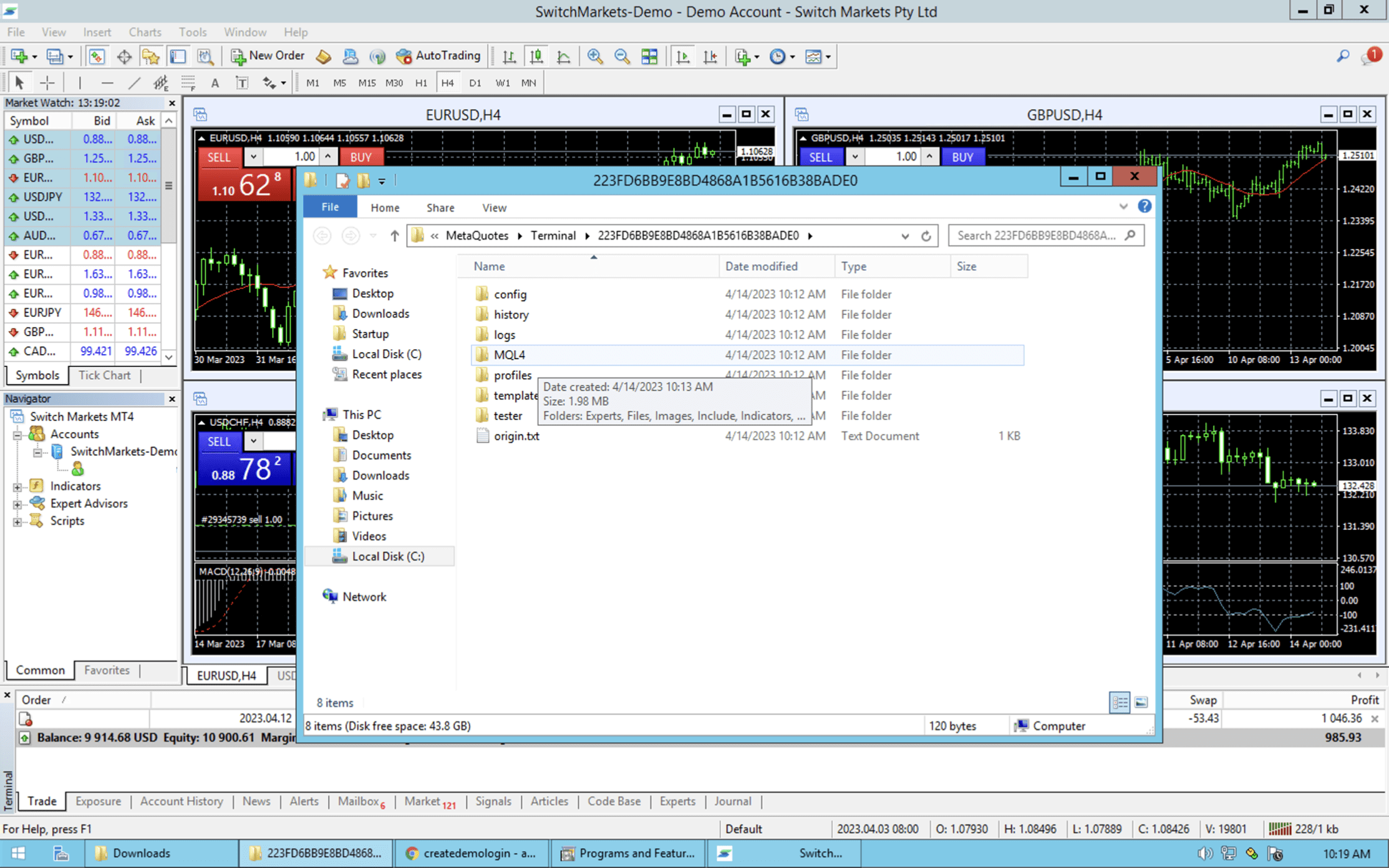
5. Now go into the folder “Experts’, and copy the .ex4 file into the Experts folder.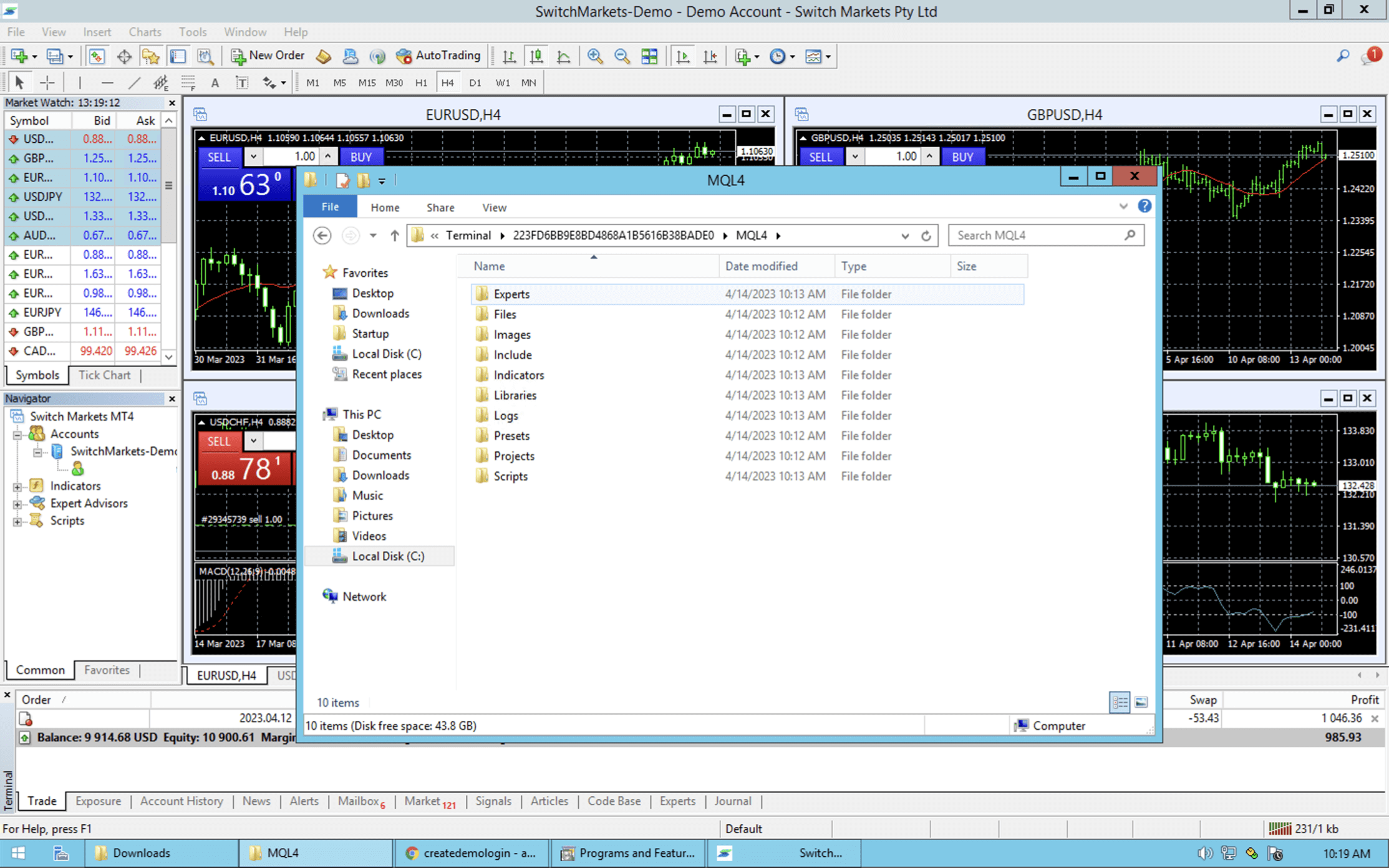
6. Close and re-open the MT4 platform.
7. Go to ‘Tools’ -> ‘Options’: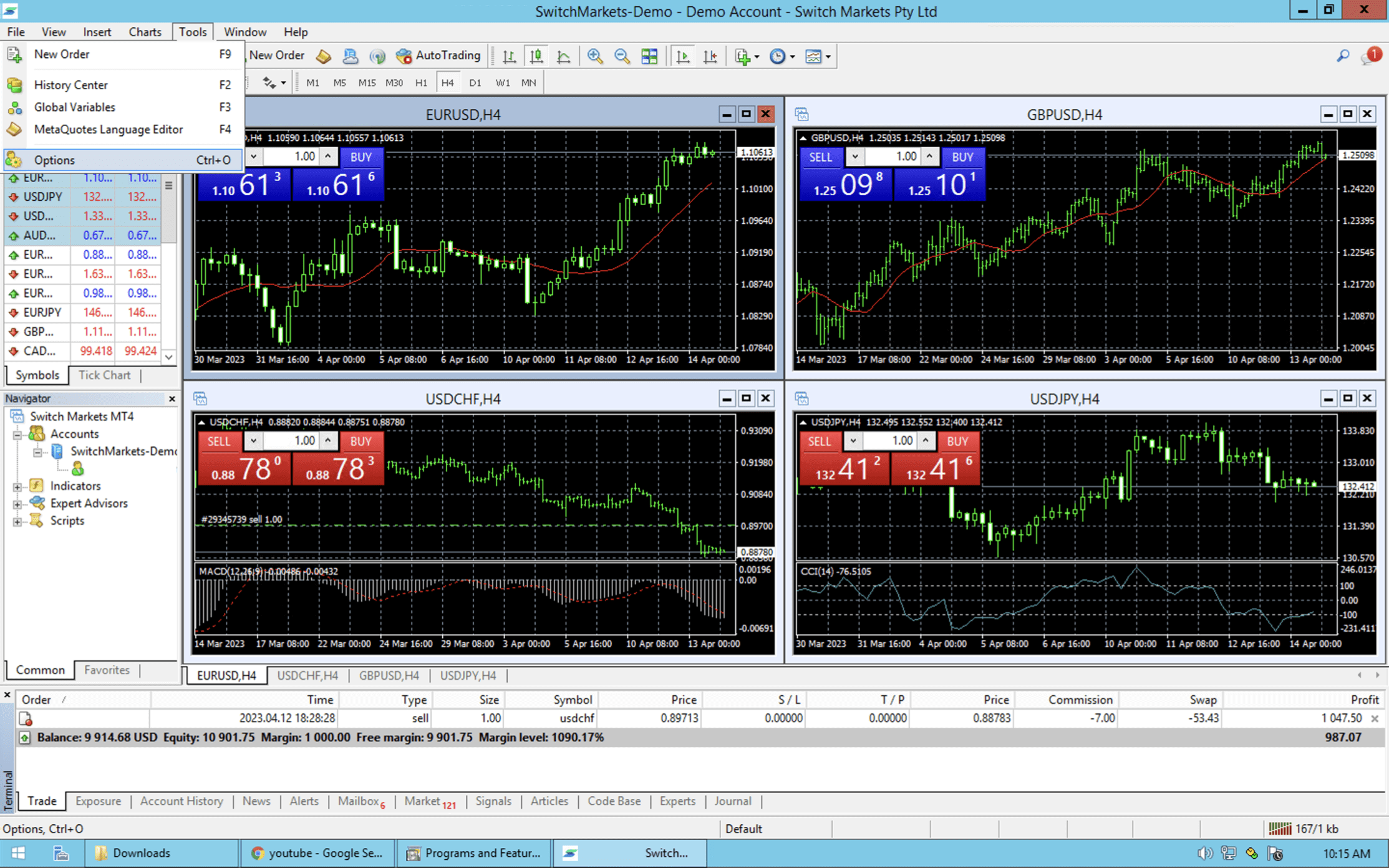
9. Tick ‘Allow DLL imports’ and ‘Allow WebRequest for listed URL.’
10. Type ‘https://trackatrader.com’ into the list of allowed URLs, then click ‘Ok.’
11. If the Navigator panel is not already open, click on ‘View’ and then click on ‘Navigator.’
12. Locate your installed EA in the Navigator panel, then drag and drop it onto the chart view. A pop-up window will appear.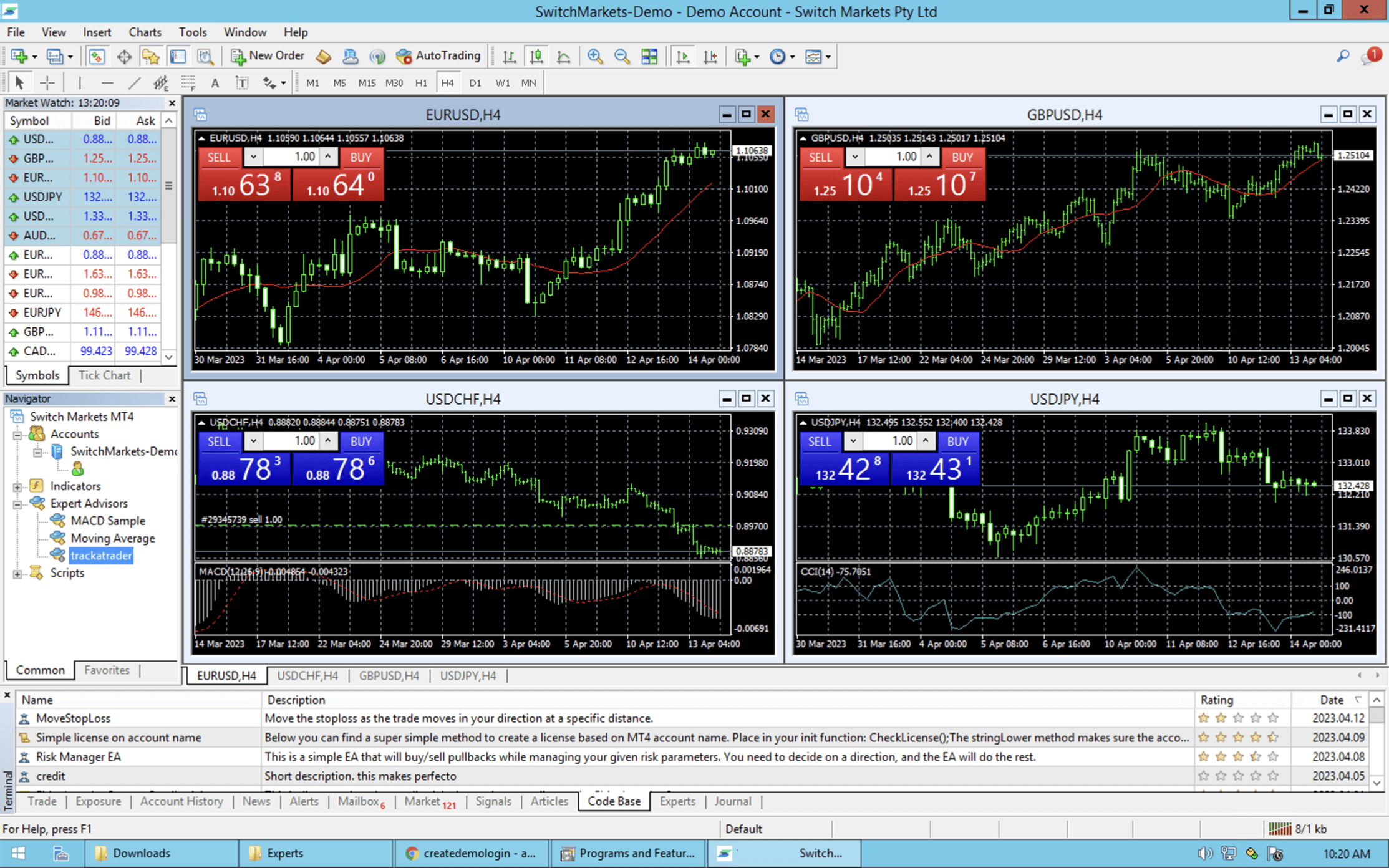
13. If desired, adjust the settings in the pop-up window. Once you are satisfied with the settings, click on ‘OK.’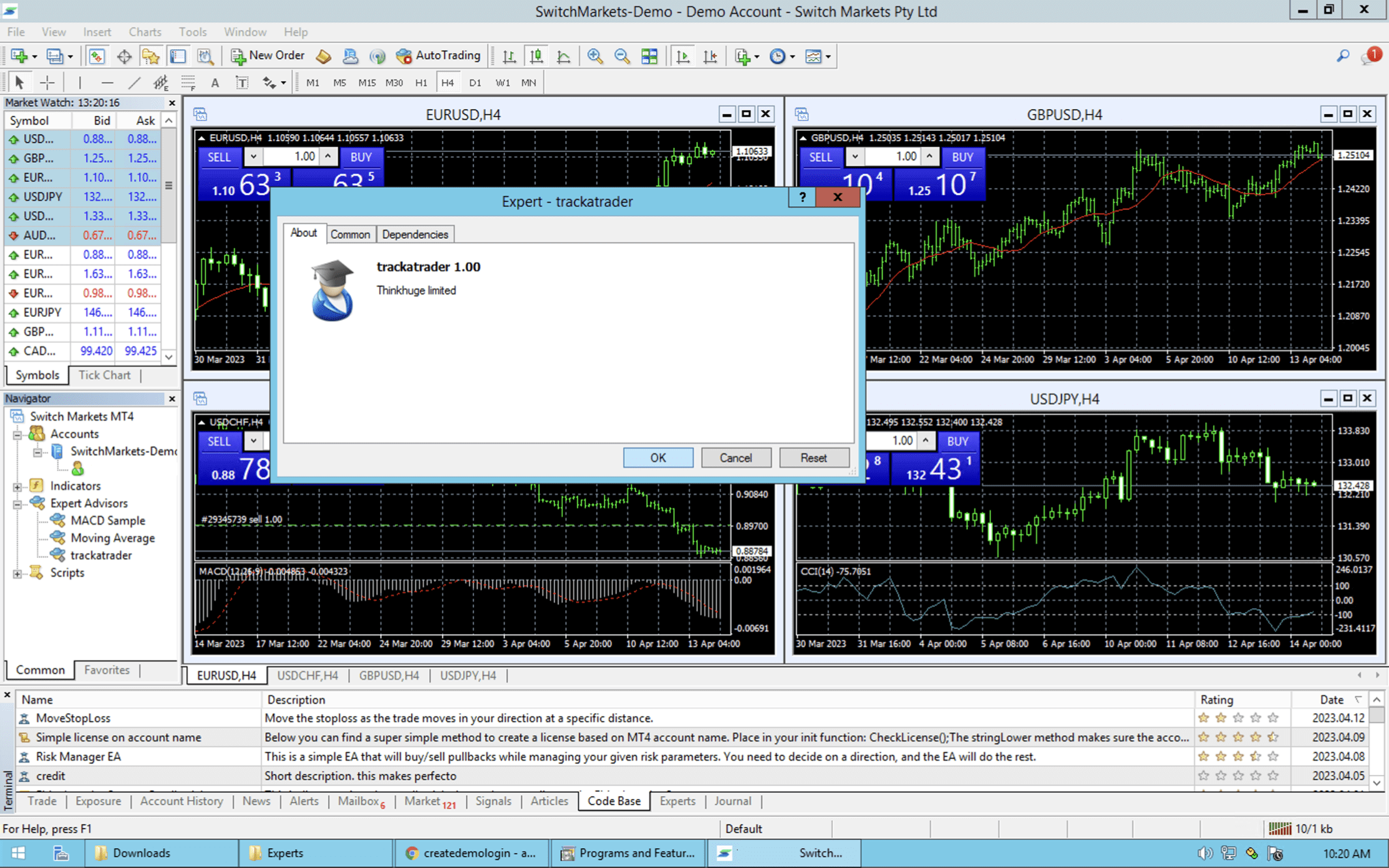
14. Restart MetaTrader4. TrackATrader is now set up.
