Hola, ¡ya tienes tu nuevo VPS! ¡Felicitaciones!
Deberías haber recibido dos correos electrónicos: uno con la confirmación del pago y otro con las credenciales del VPS. Necesitaremos los datos del segundo.
Además, necesitarás un dispositivo Android que esté actualmente conectado a Internet.
Pasos
1. Inicia tu dispositivo y toca Google Play Store.
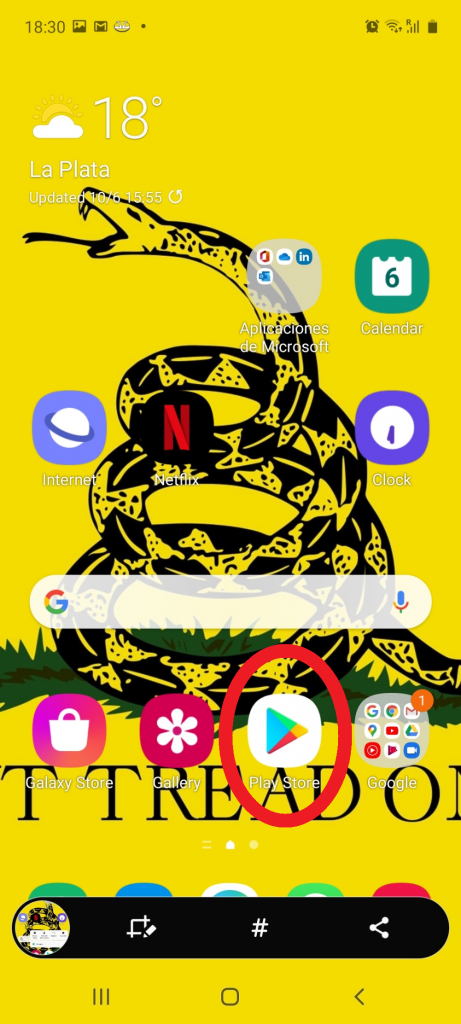
2. Ve a Buscar y busca “Microsoft Remote Desktop”.
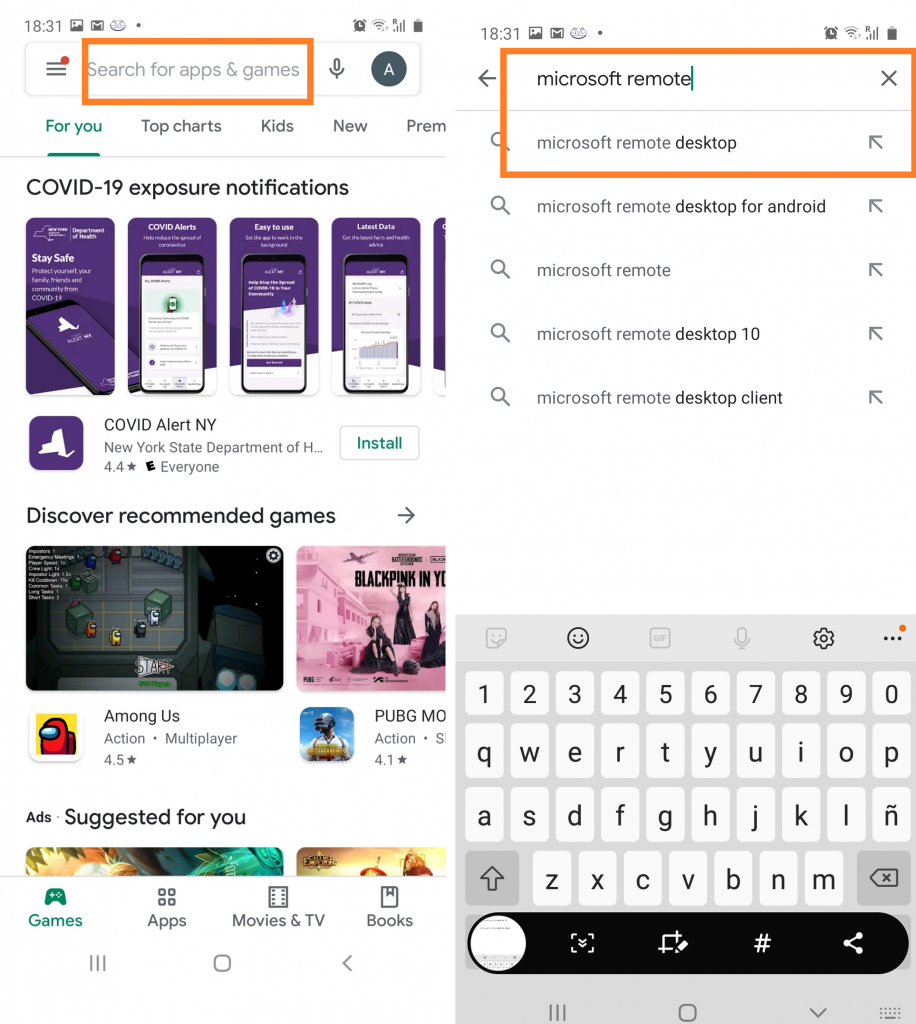
3. Descarga e instala la aplicación, una vez lista pulsa en “Abrir”.
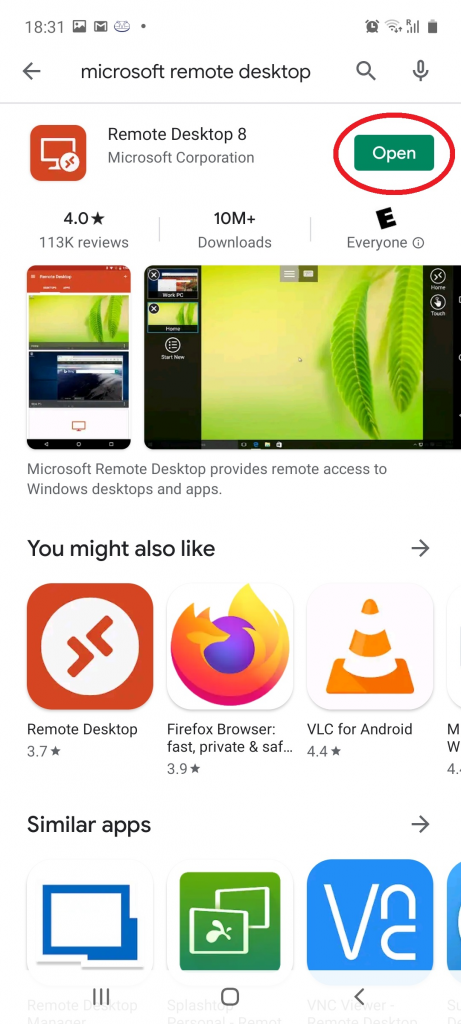
4. Una vez que se abra la aplicación, pulsa en “Aceptar”
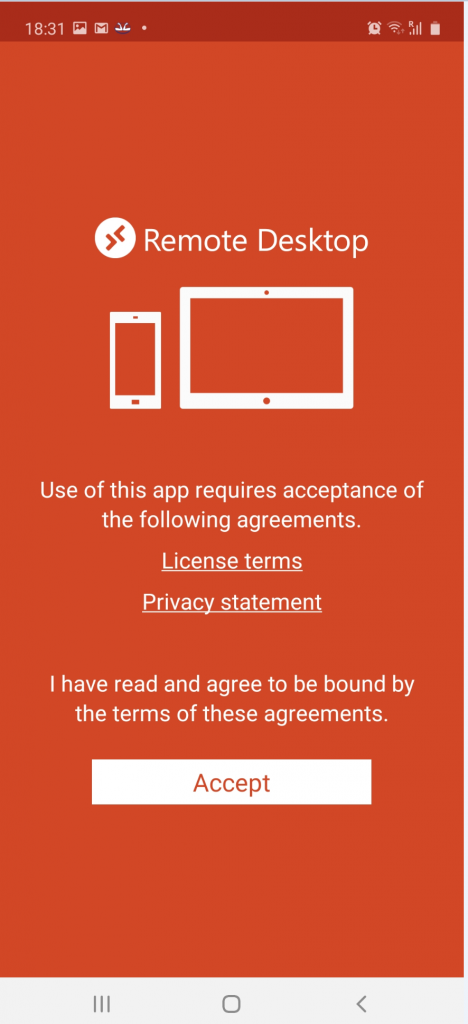
5. Pulsa el signo más “+” y luego selecciona “Add PC”
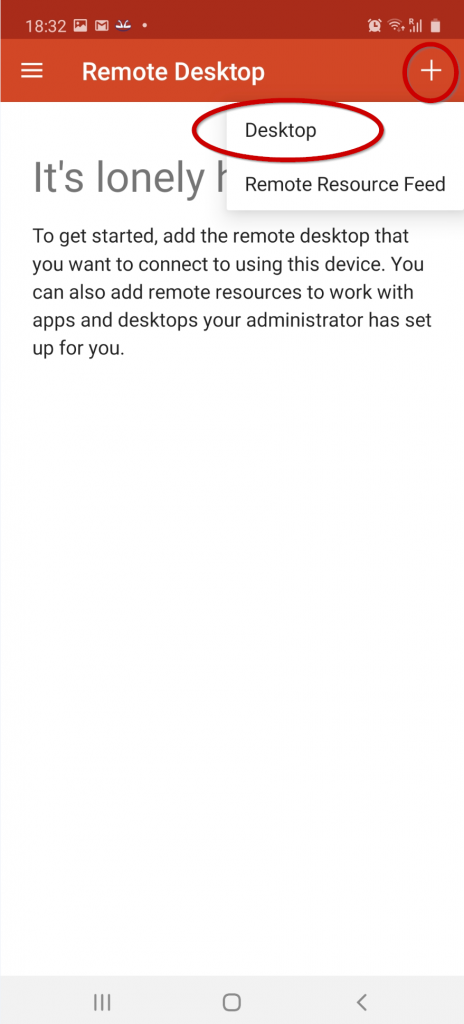
6. Agrega la IP:PUERTO del VPS del correo electrónico mencionado anteriormente y luego toca Cuenta de usuario -> Agregar cuenta de usuario
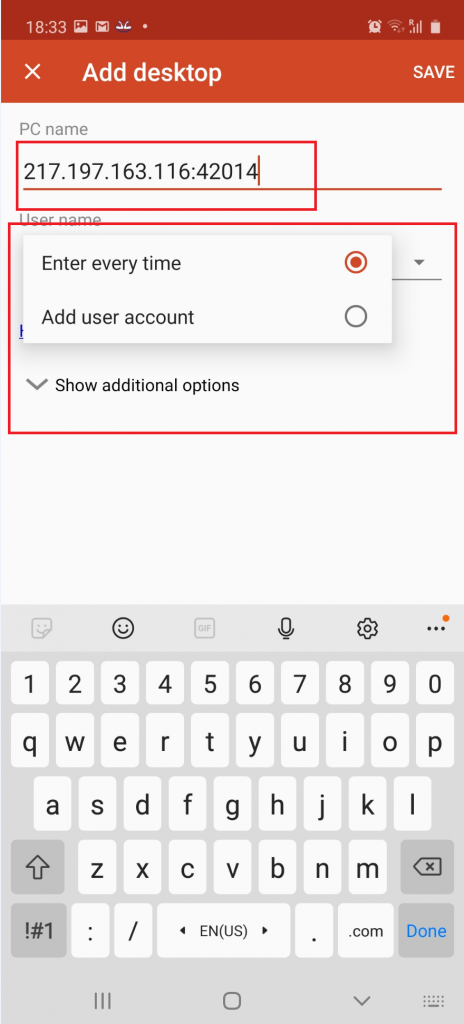
7. Copia y pega el nombre de usuario y la contraseña del correo electrónico (asegúrate de que no haya espacios al final de la contraseña).
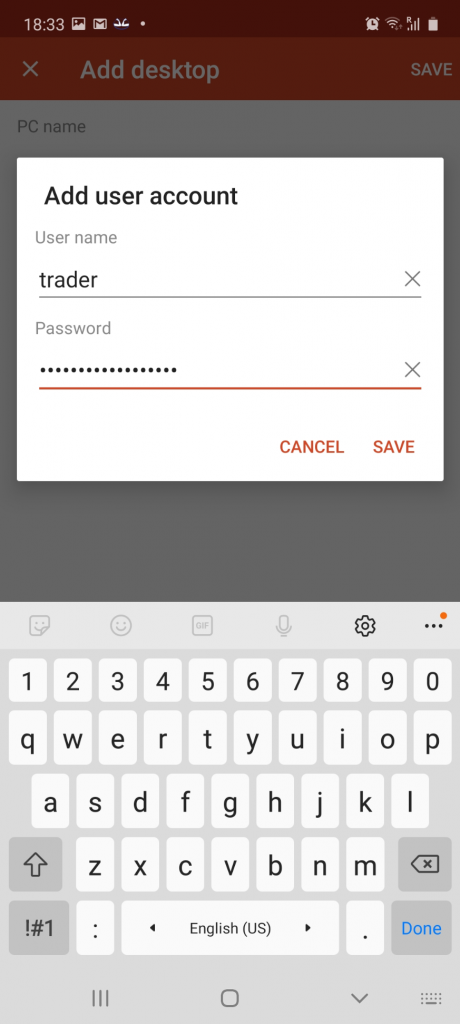
8. Pulsa en Escritorio remoto.
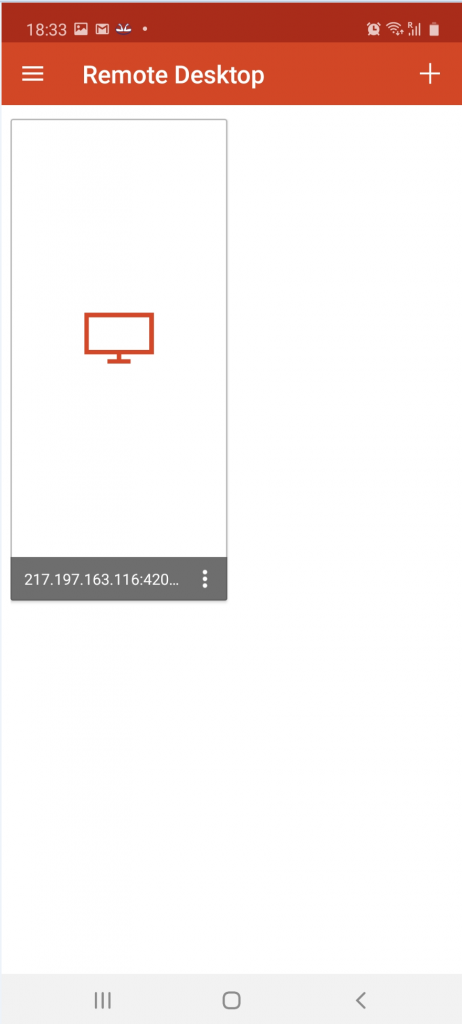
9. Debería aparecer un mensaje de conexión, espera hasta que aparezca la siguiente pantalla.
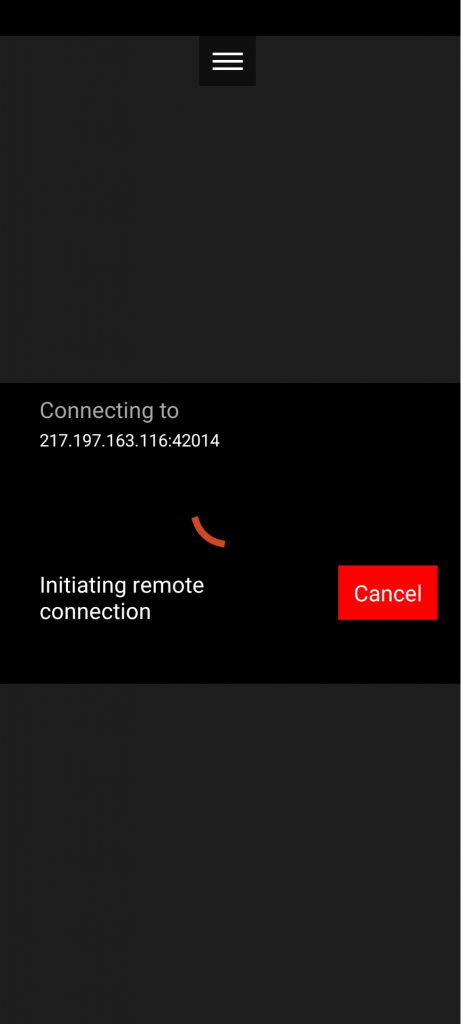
10. Debería aparecer una advertencia de certificado, selecciona “No volver a preguntarme sobre conexiones a este equipo” y toca “CONECTAR”.
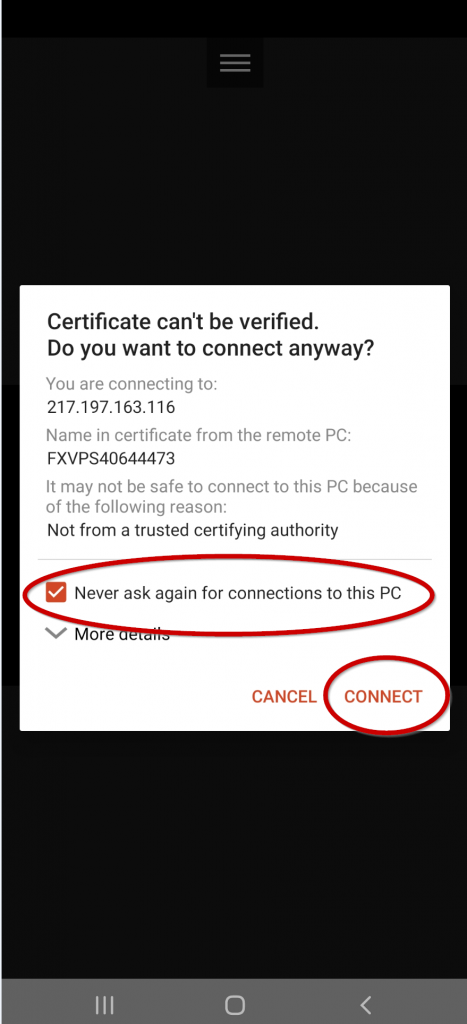
11. ¡Eso es todo! ¡Ahora deberías ver tu escritorio VPS y podrás llevarlo contigo a cualquier parte!
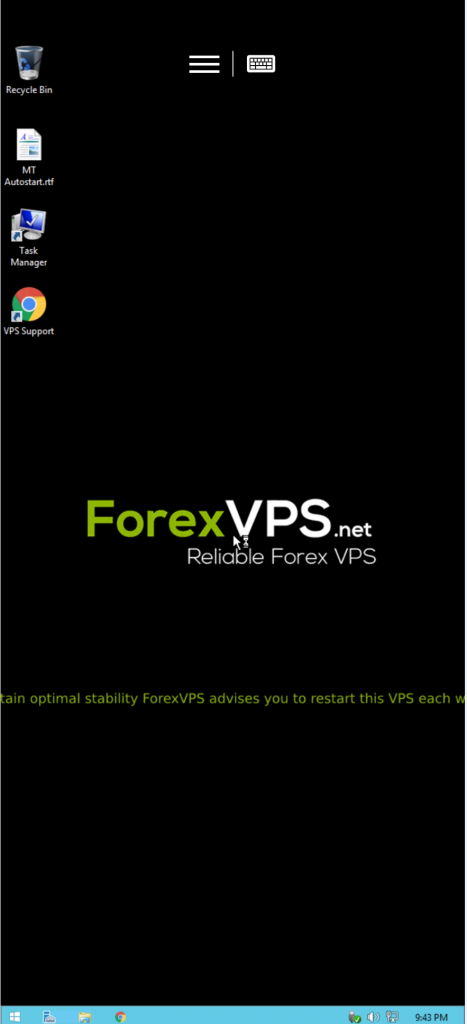
Si necesitas ayuda para configurar tu VPS en tu PC o Mac, utiliza estas guías:
Cómo conectarte a tu VPS desde tu PC con Windows 10
Cómo iniciar sesión en tu VPS con una computadora Mac
Si tienes más consultas, puedes comunicarte con nuestros agentes de Atención al Cliente en nuestro chat en vivo o por correo electrónico a support@forexvps.net.
